आज के समय में हर काम ऑनलाइन होने लगा हैं। जिसके कारण ज्यादातर सभी जगहों पर हमें अपने documents को online ही send या upload करना पड़ता हैं। चाहे कही एडमिशन करवाना हो या ऑनलाइन फॉर्म भरना हो। सभी जगहों पर JPG फॉर्मेट में इमेज की जरुरत पड़ती हैं। इस लिए आज हम लोग सीखेंगे की pdf file ko jpg me kaise convert kare?
यदि आपके पास कोई डॉक्यूमेंट PDF फॉर्मेट हैं। जैसे की आपका दस्तावेज, मार्कशीट, फोटो इत्यादि. लेकिन आप उसे JPG फॉर्मेट में Convert नहीं कर पा रहे हैं। तो यकींन मानिये इस लेख की मदद से आप अपने सारे PDF Files को बहुत ही आसानी से JPG फाइल में Convert कर देंगे।
अधिकतर हम अपने documents को PDF फॉर्मेट में ही अपने पास Save करके रखते हैं। लेकिन जब हमें उस documents को कही JPG फॉर्मेट में upload करनी होती हैं। तो हम परेशान हो जाते हैं। उस समय हमें यह समझ ही नहीं आता है की अपने pdf file ko jpg me kaise convert karen?
हालांकि, ऑनलाइन कई ऐसे tools मौजूद हैं। जिनकी मदद से आप चंद सेकंड में PDF File को JPG में convert कर सकते हैं। चलिए सिख लेते है की Online और Offline pdf file ko jpg me kaise convert kare? pdf to image converter hindi.
PDF File ko JPG me kaise Convert kare?
PDF फाइल को JPG में Convert करने के बहुत सारे तरीके हैं। इस लेख में हम लोग ऑनलाइन और ऑफलाइन दोनों ही तरीकों से PDF File को JPG में कन्वर्ट करना सिखने वाले हैं।
ध्यान रहे यदि आपका PDF File Password Protected हैं। तो आपको उस PDF File का Password Remove करना होगा। PDF File का Password Remove कैसे करें? की जानकारी आपको इस लेख में मिल जाएगी। चलिए सबसे पहले Online PDF File को JPG में कन्वर्ट करने का तरीका सिख लेते हैं।
PDF फाइल को Online JPG में कन्वर्ट कैसे करें?

यहाँ हमलोग Adobe की साईट से online pdf to jpg image convert करना सीखेंगे। इस साईट की मदद से आप अपने PDF फाइल के सारे Pages को JPG में कन्वर्ट कर सकते हैं।
स्टेप 1 : ऑनलाइन PDF File को JPG में Convert करने के लिए सबसे पहले आपको अपने मोबाइल या कम्प्यूटर में कोई भी वेब ब्राउजर ओपन करके https://www.adobe.com/acrobat/online/pdf-to-jpg.html की साईट पर जाना हैं।
स्टेप 2 : Adobe की वेबसाइट पर आते ही आपको Select a File का विकल्प दिखाई देगा। अब आपको उसके उपर क्लिक करना हैं।

स्टेप 3 : Select a File पर क्लिक करते ही File Explorer विंडो ओपन हो जाएगी। अब आप जिस भी PDF File को JPG में कन्वर्ट करना चाहते हैं। उस फाइल को सेलेक्ट करके यहाँ Upload करें।
स्टेप 4 : PDF फाइल Upload होते ही आपके दाई ओर blue box में Convert to JPG लिखा आ जाएगा। आप उसके उपर क्लिक कर दें।
स्टेप 5 : Convert to JPG पर क्लिक करते ही फाइल Convert हो जाएगा और आपके सामने Your File is Ready लिखा आ जाएगा।
स्टेप 6 : अब आप डाउनलोड की बटन पर क्लिक करके Convert हुई JPG फाइल को Save कर लें।
इस तरह आप किसी भी PDF File को ऑनलाइन JPG में Convert कर सकते हैं। यदि आप file convert करने के लिए online tool का इस्तेमाल नहीं करना चाहते हैं। तो आप offline भी pdf ko jpg में बदल सकते हैं।
ऑफलाइन PDF File को JPG में Convert करना सीखे
PDF फाइल की स्क्रीनशॉट लेकर आप बहुत ही आसानी से PDF को JPG में कन्वर्ट कर सकते हैं। यहां हम लोग Windows 10 पर PDF File को JPG File में Convert करना सीखने वाले हैं।
स्टेप 1 : आप जिस PDF फाइल को JPG में कन्वर्ट करना चाहते हैं। उस PDF File के उपर आप right click करें और Open With>> Microsoft Edge करें।
स्टेप 2 : PDF फाइल Microsoft Edge में ओपन होने के बाद आपको “Fit to Width” के आप्शन पर क्लिक कर देना हैं।

स्टेप 3 : अब आप Start Menu में जाकर Snip & Sketch लिखकर सर्च करें और उसे सेलेक्ट कर ले। निचे के स्क्रीनशॉट में आप Snip & Sketch टूल देख सकते हैं।

स्टेप 4 : Snip & Sketch टूल की मदद से PDF फाइल का स्क्रीनशॉट लेने के लिए आपको New की बटन पर क्लिक करके अपने माउस को प्रेस करके खिचना हैं। जहां से जहां तक का आप स्क्रीनशॉट लेना चाहते हैं।
स्टेप 5 : स्क्रीनशॉट कैप्चर होते ही वह Snip and Sketch के विंडो पर आ जाएगा। अब आप Save As करके उसे JPG फाइल के रूप में अपने device में Save कर ले।
नोट : आप चाहे तो स्क्रीनशॉट लेने के लिए Snipping Tool का भी इस्तेमाल कर सकते हैं। Snipping Tool की मदद से भी स्क्रीनशॉट लेना Snip and Sketch tool के जैसे की आसान हैं।
इस तरह आप PDF फाइल के एक-एक Page का स्क्रीनशॉट लेकर उसे JPG में Convert कर सकते हैं।
उम्मीद करते है अब आप समझ गए होगे की pdf file ko jpg me kaise convert kare? लेकिन आपको अभी भी अपने PDF File को JPG में Convert करने में कोई परेशानी आ रही हैं। तो आप हमे कमेंट कर सकते हैं।
यदि आपको यह जानकारी PDF File को JPG में कैसे Convert करें? Online और Offline का तरीका पसंद आया हो। तो आप इस लेख को अपने दोस्तों के साथ सोशल मीडिया साइट्स पर शेयर कर सकते हैं। धन्यवाद.

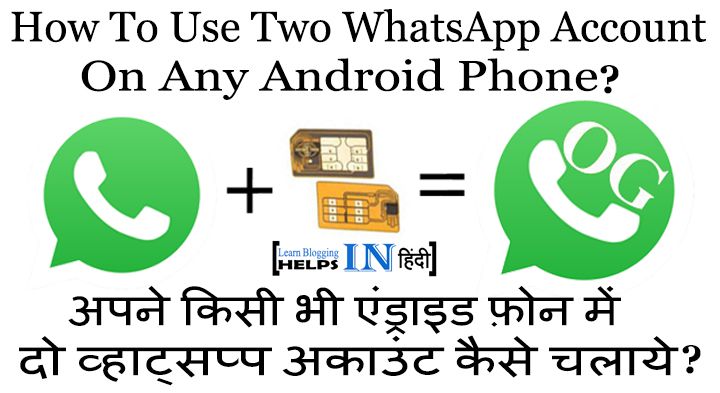


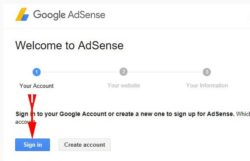

 दोस्तों मेरे ब्लॉग Helps In Hindi पर आप सभी का स्वागत है. मै मंगल गुप्ता एक इंडियन ब्लॉगर हु. मैंने ये वेबसाइट लोगो की मदद करने के लिए बनाई है. यहाँ हम अपने audience के लिए internet से सम्बंधित जानकारी हिंदी भाषा में शेयर करते है.
दोस्तों मेरे ब्लॉग Helps In Hindi पर आप सभी का स्वागत है. मै मंगल गुप्ता एक इंडियन ब्लॉगर हु. मैंने ये वेबसाइट लोगो की मदद करने के लिए बनाई है. यहाँ हम अपने audience के लिए internet से सम्बंधित जानकारी हिंदी भाषा में शेयर करते है.
Share Your Comments & Feedback: