Hello friends aaj hum log janege ki Hostgator Ki Hosting Par WordPress Blog Ko Kaise Install Kare. Her ek new blogger ko ye janna bahut hi jaruri hai ki. Wo apne hosting me wordpress blog ko kaise install kare. Aur kis kis baat ka khyal rakhe. Taki aage chal kar kisi bhi tarah ka problem face na karna padhe. Web hosting provide karne wali aap ko bahut sari acchi companies mil jayegi. Jaise Godaddy, Hostgator ya phir Bluehost. Jo aap ko apni hosting me wordpress ko install karne ka permission deti hai. To chaliye ab hum jaan lete hai ki ‘Hostgator Ki Hosting Par WordPress Blog Ko Kaise Install Kare’.

Agar aap ne abhi tak hosting buy nahi kiya hai. To sab se pahle Hostgator Par Hosting Kaise Buy Kare jarur padh le aur jaan le. Kyu ki kisi bhi wordpress blog ya website ke liye hosting bahut hi jaruri hota hai. Jis me aap ke sabhi files aur data store rahte hai. Taki aap ka mehnat bekar na ho. In my case mera blog bhi hosting bhi Hostgator India par hi hai.
Hostgator.in aap ke domain aur hosting ko manage karne ke liye custom cPanel deta hai. Jis par hum wordpress ke aalawa bhi aur bahut kuch install kar shakte hai. To chaliye ab hum log step by step jaan lete hai ki. Hostgator Ki Hosting Par WordPress Blog Ko Kaise Install Kare.
Hostgator India की Hosting पर WordPress Blog को कैसे install करें?
WordPress ko Hostgator India ki hosting me install karna bahut hi aasan hai. Hosting lene ke baad aap ka sab se pahla kaam domain ko hosting account par point karna hai. Matlab aap ne jaha se bhi apna domain regisration kiya hai. Waha par hosting ke DNS code add karna hai. To mai maan leta hu ki aap ne Hostgator India ke hosting account ke saath apna domain name point kar liya hai. To chaliye ab hum log suru karte hai.
Step 1 : Sab se pahle aap manage.hostgator.in par jaye. Aur login kare. Login karne ke baad Manage Order >>List/Search Orders ke upper click kare.

Step 2 : Product hosting ke ander domain name ke upper click kare.

Step 3 : Ab Manage Web Hosting ke upper click kare.

Step 4 : Yaha ek new pop-up open hoga. Jo aap ko cPanel hosting ke account me le jayega. Yaha aap scroll down kar ke niche aaye jaha Softaculous Apps Installer likha huwa hai.

Ish me Wordpress ka option hoga us ke upper click kare.
Step 5 : WordPress ke upper click karte hi. WordPress ka installation page open ho jayega. Yaha aap ko kuch basic setting karni hai.

Install ke upper click kare. Aur ish me di hue sari jankari ko acche se fill up kare.

1. Choose Protocol : Yaha aap ko yah decide karna hai ki. Aap ka blog www ke saath open hoga. Ya ki bina www ke saath. In my case mai with www ka use karta hu. Waise aap chahe to without www ke saath use kar shakte hai. Kyu ki short domain name accha hota hai.
2. Choose Domain : Agar aap ke pass ek se jayada domain hai. To aap ko wo domain name choose karna hai. Jis par aap WordPress blog install karna chahte hai.
3. In Directory : Ish me wp likha hoga. App ish se remove kar de. Kyu ki agar aap remove nahi karte hai. To aap ka blog example.comwp se open hoga. Ish liye Example.com se apne blog ko open karne ke liye aap wp ko remove karna hoga.
4. Site Name : Yaha aap apne site ka naam daliye.
5. Site Description : Ab aap apne site ka description 4-5 words me daliye.
Note : App apna Site Name aur Site Description baad me bhi change kar shakte hai.
Step 6 : Admin Account Section Setting me. Aap ko apne wordpress blog ka login details configure karna hai.

Admin Username : Blog ke liye Username choose kare.
Admin Password : Koe complex password select kare. Taki dusra koe bhi ish ka pata na laga paye.
Admin Email : App jis email se apne wordpress blog ko manage karna chahte hai. Us email id ko yaha dale jise aap access karte ho. Kyu ki ish email id par ek email aayega. Jis ka aap ko baad me jarurat padega.
Step 7 : Advanced Options ke upper click kare. Aur niche diye gaye setting ko acche se follow kijiye. But dhyan rahe last option “Email installation details to” me ek email address dalna hai. Kyu ki installation complete hone ke baad aap ke email par bahut hi important information aayega. Jo aap ko baad me kaam me lagega.

1. Auto upgrade ke samne tickout kare.
2. Automatic backups ke samne once a day select kare.
3. Apna Email address enter kare.
4. Finally Install ke button ke upper click kar de.
Install ke button ke upper click karte hi. Aap ka blog install hona suru ho jayega. WordPress blog ka installation complete hone me kam se kam 1-2 min ka time lagega. installation complete hote hi. Aap ke email id pe ek message aayega. Jis me aap ke wordpress blog ka admin details hoga.
Ab aap apne WordPress Dashboard me apna username aur password daal kar login ho jaye. Jo username aur password aap ne wordpress blog install karte time diya tha. Apne dashboard ko open karne ke liye. Aap apne browser me “Your domain name.com/wp-admin” link open kare.
WordPress Blog Ke Saath Blogging Start Karne Se Pahle Kuch Jaruri Changes?
- Hello world post ko delete kar dijiye.
- Pages ke ander sample pages ko bhi delete kar de.
- Settings >> Permalink me ja kar permalink structure ko as name select kar lijiye.
- Yoast SEO plugin ka jarur use kare.
- Akismet plugin ko install aur configure kar lijiye.
Asha karta hu dosto ab aap ko samajh me aa gaya hoga ki. “Hostgator Ki Hosting Par WordPress Blog Ko Kaise Install Kare”. Installation complete ho jane ke baad aage kya karna hai. Yah hum log aane wale post me baat karege.
Agar aap ko mera yah post pasand aaya hai. To please ishe jarur share kare. Aur apne dosto se bhi share karne ke liye kahe. App ka agar ish post se related koe sawaal hai. To aap hume comment kar ke puch shakte hai. Hume aap ki madad kar ke bahut khushi hogi.
Post Pasand Aayi Hai To – Please Share This Post On Social Media:
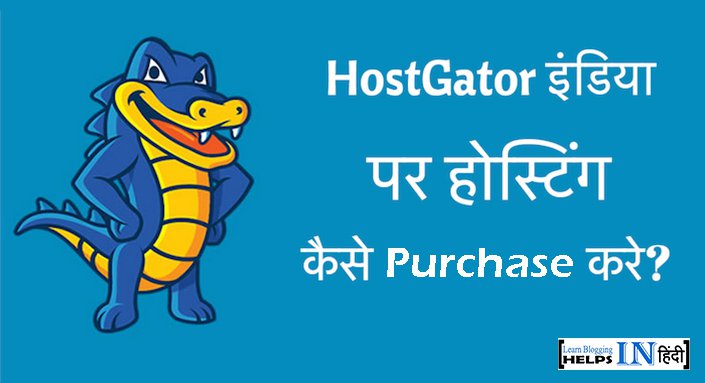
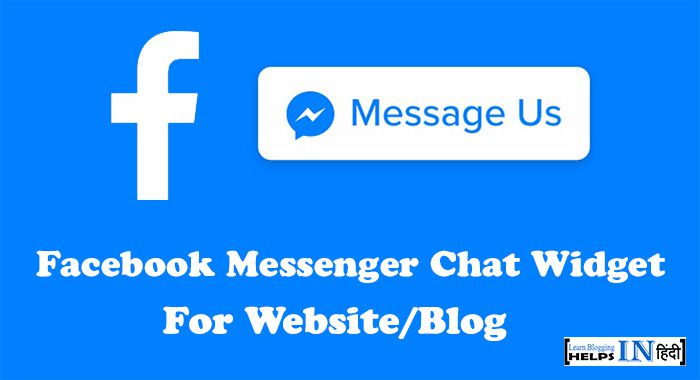




 दोस्तों मेरे ब्लॉग Helps In Hindi पर आप सभी का स्वागत है. मै मंगल गुप्ता एक इंडियन ब्लॉगर हु. मैंने ये वेबसाइट लोगो की मदद करने के लिए बनाई है. यहाँ हम अपने audience के लिए internet से सम्बंधित जानकारी हिंदी भाषा में शेयर करते है.
दोस्तों मेरे ब्लॉग Helps In Hindi पर आप सभी का स्वागत है. मै मंगल गुप्ता एक इंडियन ब्लॉगर हु. मैंने ये वेबसाइट लोगो की मदद करने के लिए बनाई है. यहाँ हम अपने audience के लिए internet से सम्बंधित जानकारी हिंदी भाषा में शेयर करते है.
Sir muJe blogger blog ko WordPress par migrat krna hai par me blogger par jo domain use kar rha Hu. kya isi domain ke saath hosting par wordpress install kar skta Hu ya mujhe is doamin ko blogger se remove krna pdega
Haa App same domain name ke saath wordpress install kar shakte hai.
bahut achhi jankari share ki hai